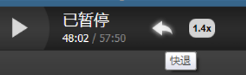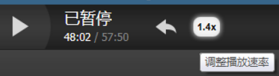本教程主要包括用户登录,教师录制视频、上传视频、视频授权以及查看分析,学生查看视频共六部分。
一、 用户登录
1.打开链接https://kczx.wh.sdu.edu.cn/mediasite/manage ,使用账号和密码登录,账号为工号,密码同信息化门户登录密码(注:修改信息化门户密码会同步修改mediasite平台密码,约5分钟生效);
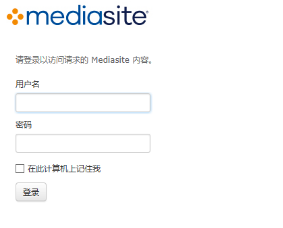
2.首次登录需要输入用户配置信息,包括个人名称、电子邮件地址等,点击继续;
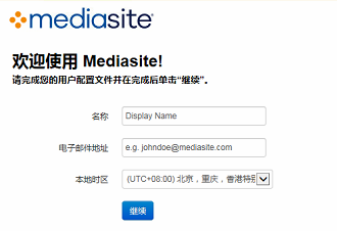
3.系统会提示已向电子邮箱发送邮件,登录邮箱验证后点击“继续Mediasite”;

4.随后进入到首页;
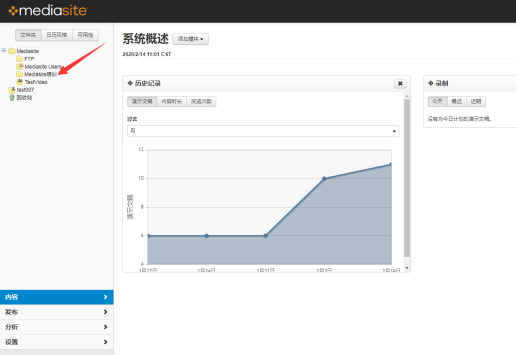
5.点击左侧“Mediasite培训目录”,可以查看培训视频;
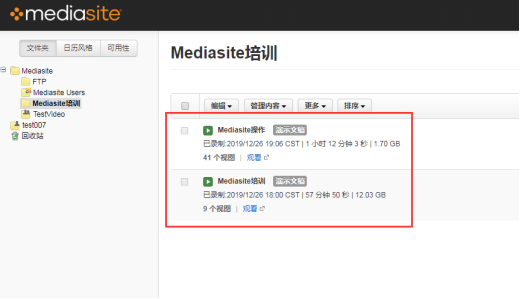
二、录制视频
打开链接https://kczx.wh.sdu.edu.cn/Mediasite/MyMediasite/并登录,首次使用录课功能,需下载MDR软件,下载方式:
1.Windows用户:
1)点击主页右上角“添加媒体”;
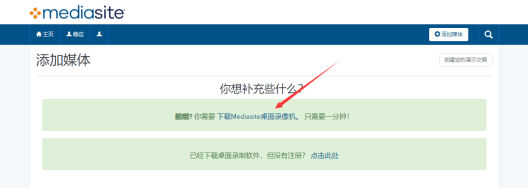
2)点击“下载Mediasite桌面录像机”——“为Windows下载”;注意查看系统需求是否满足;
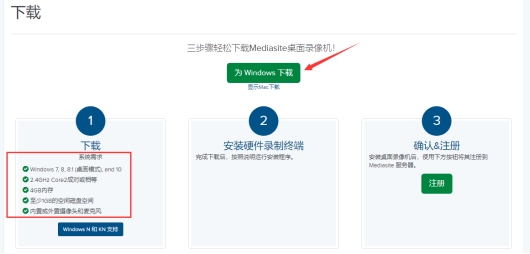
3)下载完成后,双击运行安装程序;

4)安装完成后,点击下载页面的第三步:“确认&注册”,看到右下角弹出身份验证成功和注册成功的提示后,表示已连接后台服务,可以正常进行录制和上载;

5)双击图标打开MDR软件,主要包括四个模块,
A)“概述”,Mediasite桌面录像机的帮助菜单,可以查看详细的使用手册;
B)“录制”,创建录制内容,可以填写录制名称、选择录制类型等;
C)“管理”,可用来删除或上载录制内容;
D)“设置”,对录制进行常规设置,如是否录制时上载文件、是否保留所有已完成录制内容等。
6)点击“录制”,修改录制的演示文稿名称、录制类型,其中录制类型包含多种,点击左侧和右侧箭头可以查看更多类型;
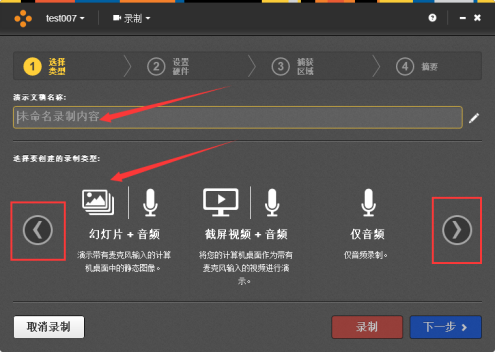
7)点击录制按钮,若是第一次使用软件,则跳到配置页面,用户可以自行设置默认录制输入,包括相机大小、相机输入、麦克风输入以及桌面输入,保存后每次录制默认使用相应配置;若已保存过默认配置,则直接进入到录制倒计时页面。

8)若不使用默认配置,则点击下一步按钮,可以对相机大小、相机输入、麦克风输入进行个性化修改;
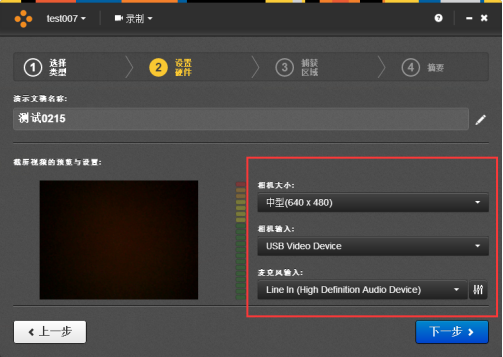
9)点击下一步,可以选择录像的“区域”,按住鼠标左键框选录制区域,设置好后点击绿色的对勾按钮;
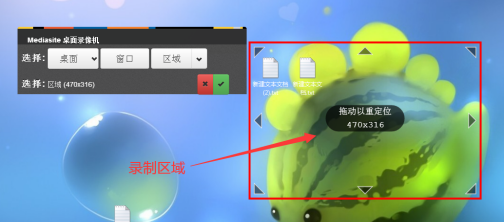
10)此时页面显示本次录制的信息,确认后点击右下角录制按钮;
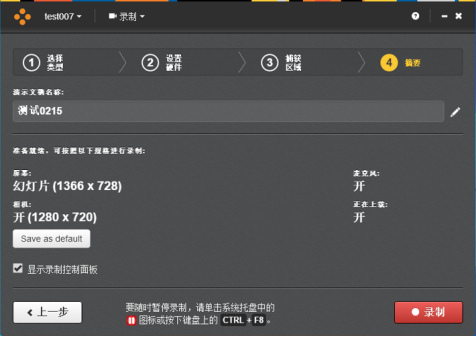
11)软件进行5秒倒计时,之后按照用户选择的录制类型开始录制;

12)录制时右下角会有MDR软件的提示框,可以最小化以免影像录制效果;
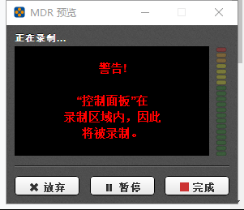
13)录制过程中使用快捷键CTRL+F8可以暂停录制,弹出如下窗口;
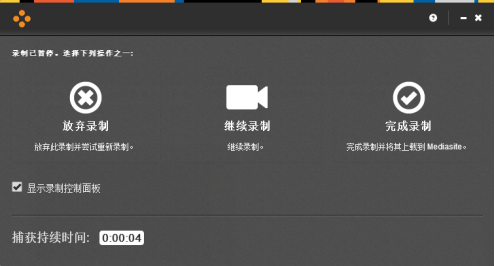
14)点击完成录制,软件自动上载视频至mediasite服务器中的用户文件夹(上载速度与网络状况有关);

15)上传完毕后,右下角弹出如下提示,表示视频已从本地上传至服务器;
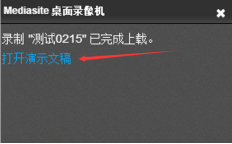
16)点击打开演示文稿,可以查看视频上传的状态。
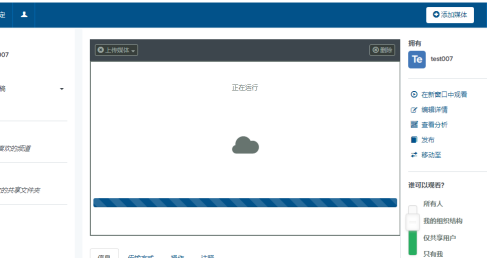
注:视频上传至服务器后,需要进行在线转码,转码时间与视频时长有关(约为视频时长的1/3),请预留充足时间,避免影响正常的教学工作。
2.MAC用户:
1)打开链接:https://apps.apple.com/cn/app/mediasite-capture/id1497744024?ls=1 ,按照提示打开App Store;
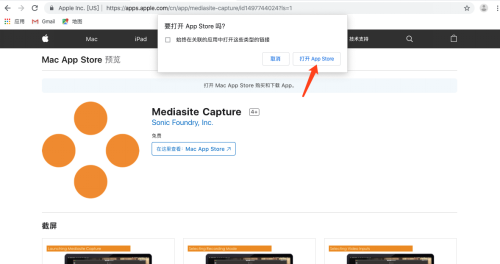
2)在App Store下载Mediasite Capture软件(若第一次下载,点击“获取”按钮),下载完成点击“打开”;

3)打开软件界面如图,
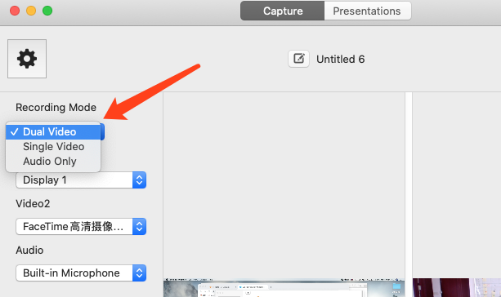
4)首次下载软件需注册,网站首页点击右上角“添加媒体”,选择“点击此处”;
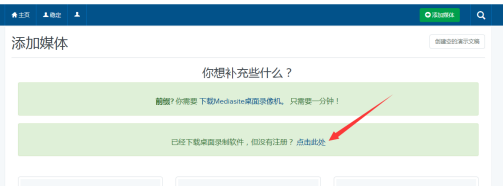
5)注册后,查看软件界面,右上角显示个人账号,表示可正常连接服务器;

界面正上方可以编辑视频名称,左侧可以选择录制模式,主要有双视频、单视频及仅音频,可以选择录制的视频源(摄像头和桌面)及音频源,点击正下方录制按钮,开始录制;
6)录制完成后,点击“Presentations”选项卡,可以查看视频上载的状态。
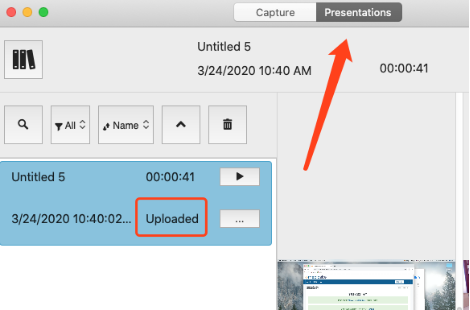
7)视频上载完成后,可以在页面查看视频上传的状态。

注:视频上传至服务器后,需要进行在线转码,转码时间与视频时长有关(约为视频时长的1/3),请预留充足时间,避免影响正常的教学工作。
三、 上传视频
打开链接:https://kczx.wh.sdu.edu.cn/mediasite/mymediasite
1.若用户有录制好的视频文件,可直接上传至服务器,在主页面点击右上角“添加媒体”,

2.在页面中间的“浏览文件”选择想要上传的视频(推荐MP4格式),点击打开;在弹出窗口填写名称等信息,
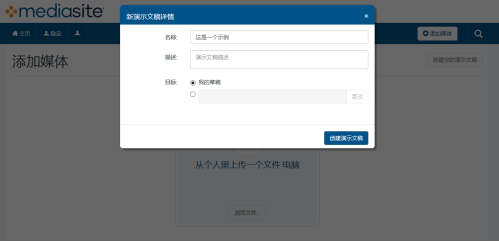
3.点击“创建演示文稿”。弹出的页面会看到进度条提示(如上传媒体、排队等待处理、正在运行等)。
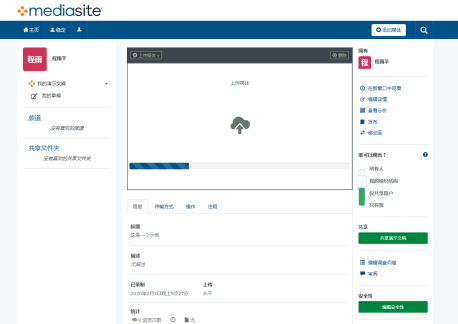
4.进度条提示消失后,表示已上传成功,可以点击右上角“在新窗口中观看”。注:此处上传的视频,会上传到登录用户的个人文件夹下。
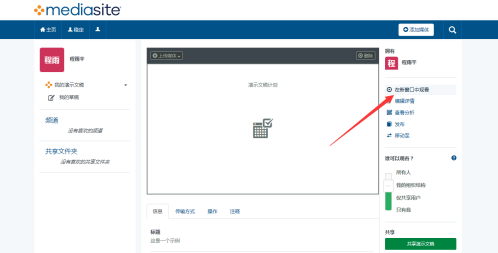
四、视频授权
视频默认仅作者可见,若要给其他用户观看权限,需进行“视频授权”,打开链接https://kczx.wh.sdu.edu.cn/mediasite/manage
1.单一视频权限:点击视频名称,弹出窗口选择“安全性”,将“从父文件夹继承权限”复选框的勾选去除,然后会出现添加人员或组,添加后保存即可。注:平台已导入班级信息,可按照班级名称授权,也可按照学号单独授权。
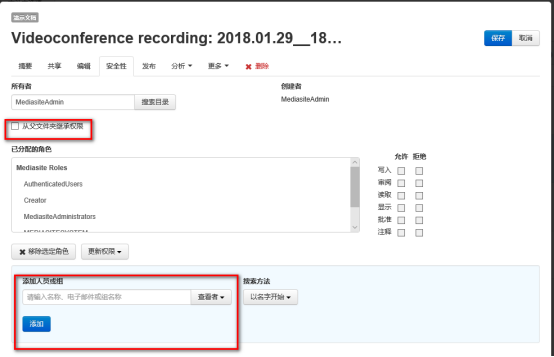
2.文件夹权限:鼠标右键点击文件夹名称,弹出窗口选择“安全性”,将“从父文件夹继承权限”复选框的勾选去除,然后会出现添加人员或组,添加后保存即可。该文件夹内保存的视频权限将与文件夹同步。
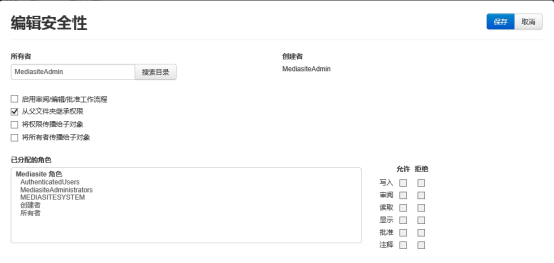
3.移动、批量删除视频
点击个人文件夹,可查看视频文件列表;每个视频名称前面都有一个复选框,将需要移动或者删除的视频勾选。然后点击“更多”,然后选择“移动”或者“删除”,“移动”在弹出窗口选择对应文件夹即可。“删除”会移动到回收站。
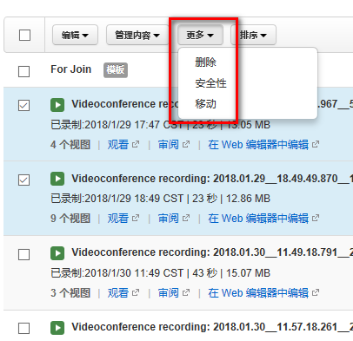
五、视频流量分析
打开链接https://kczx.wh.sdu.edu.cn/Mediasite/manage/,
1. 演示文稿分析查看:
每一个视频位置,都可以看到如下图红框位置的信息,点击可以查看该视频的分析报告,
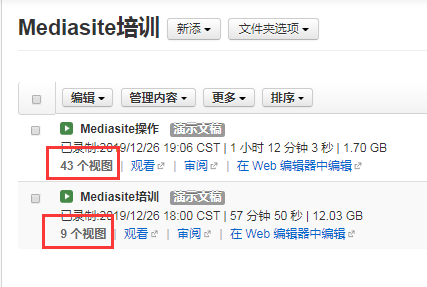
右上角位置可以下载报告;

在“分析”处点击,还可以查看正在观看的观众。
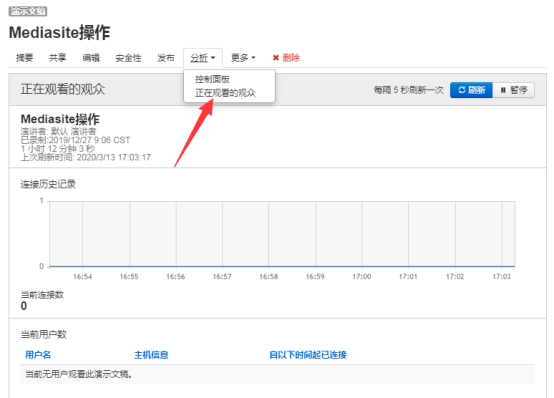
2. 分析报告
点击左侧“分析”,在此还有多种类型数据提供。如需要查看某一类型报告,点击运行即可。
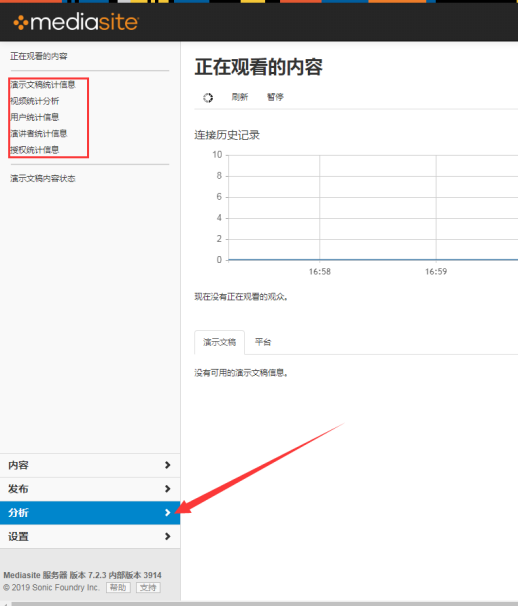
举例:点击演示文稿统计信息——每周演示文稿统计信息

弹出窗口,点击运行,这里可以自定义范围,举例选择上周

等待报告生成,
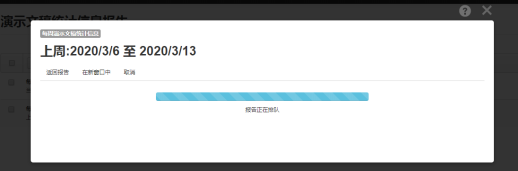
生成后如下:

六、学生查看视频
1.学生打开链接https://kczx.wh.sdu.edu.cn/Mediasite/Showcase/并登录,可查看所有已授权访问的视频课程。

2.点击想要查看的视频,进入视频观看页面;
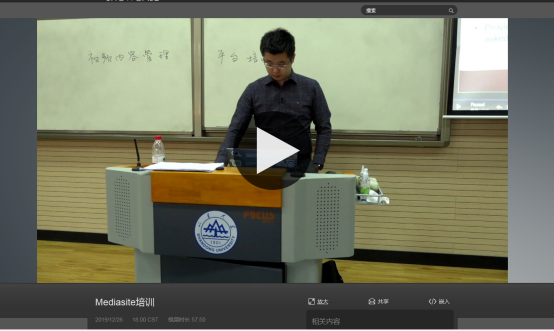
3.点击中间的播放按钮进行播放;
播放过程中,可以点击下面的“放大”按钮进入播放模式,点击“缩小”还原;
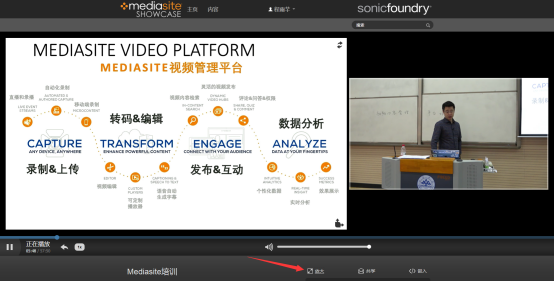
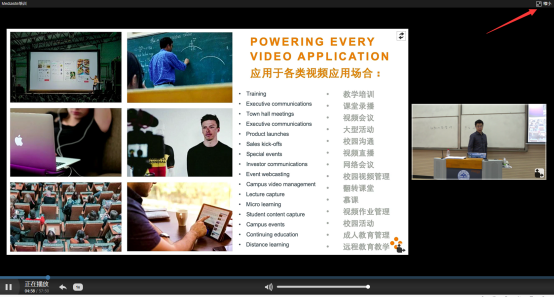
点击窗口上方按钮,可以切换两侧画面;
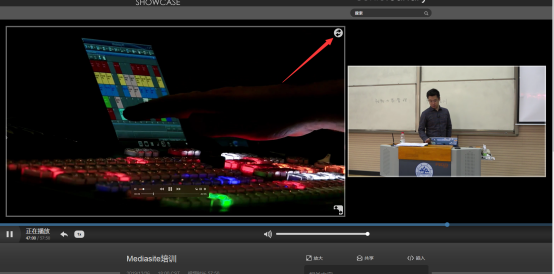
点击窗口右下方按钮,可以放大指定画面;

放大画面后,右侧有三个按钮,分别用于关闭该画面、更换为另一画面、弹出该画面到新的页面;
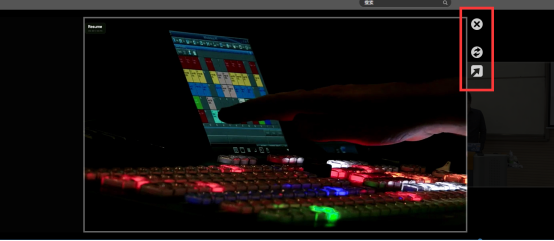
同时支持快退和调整播放速率。